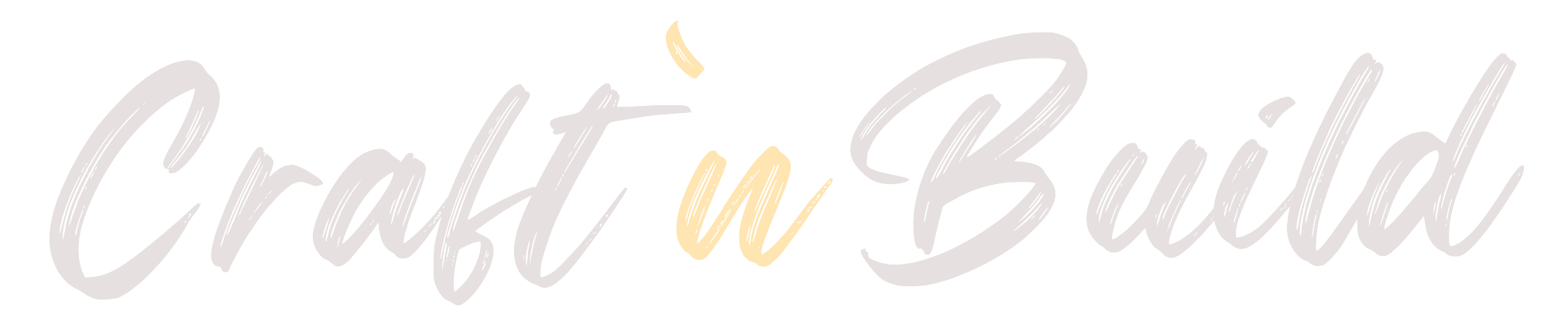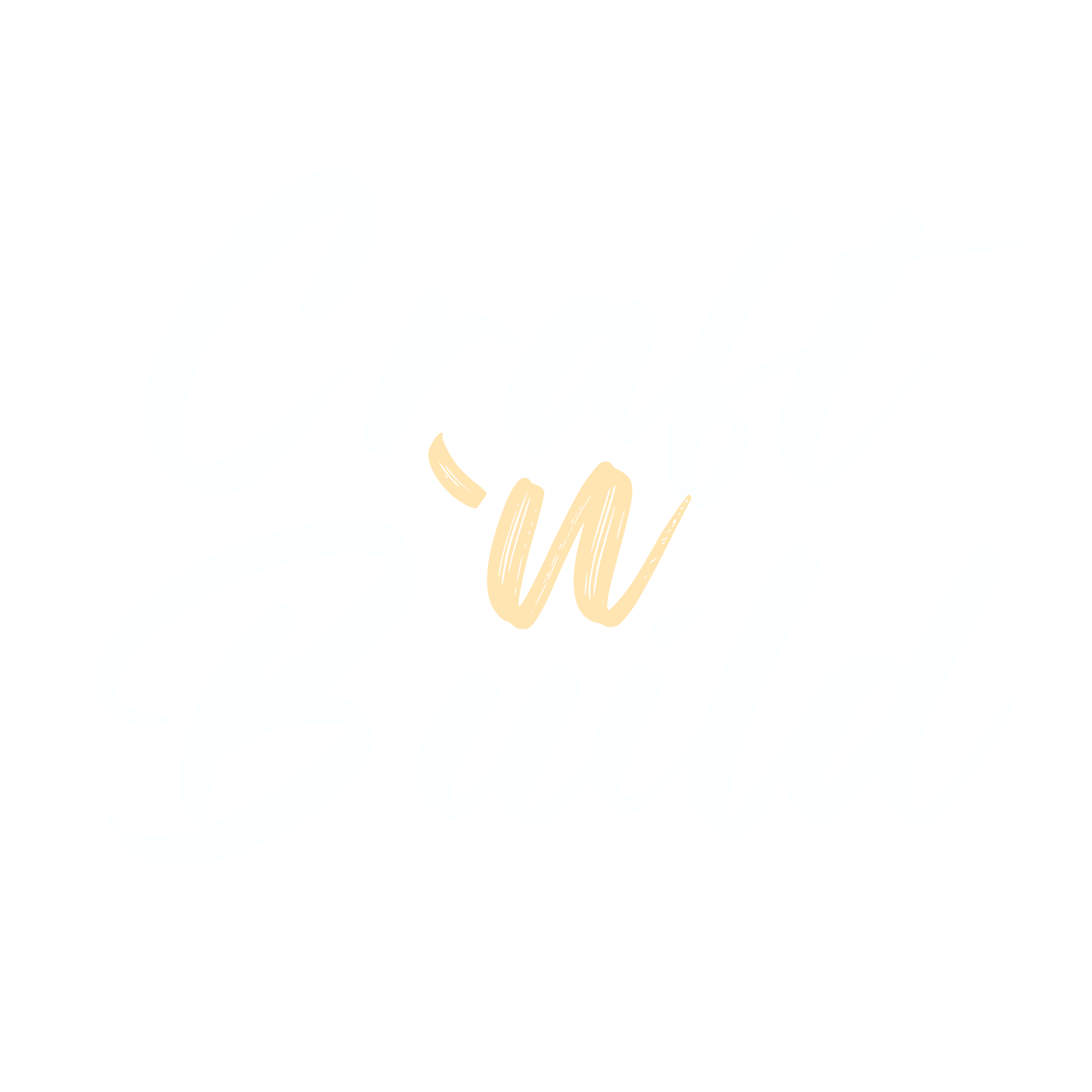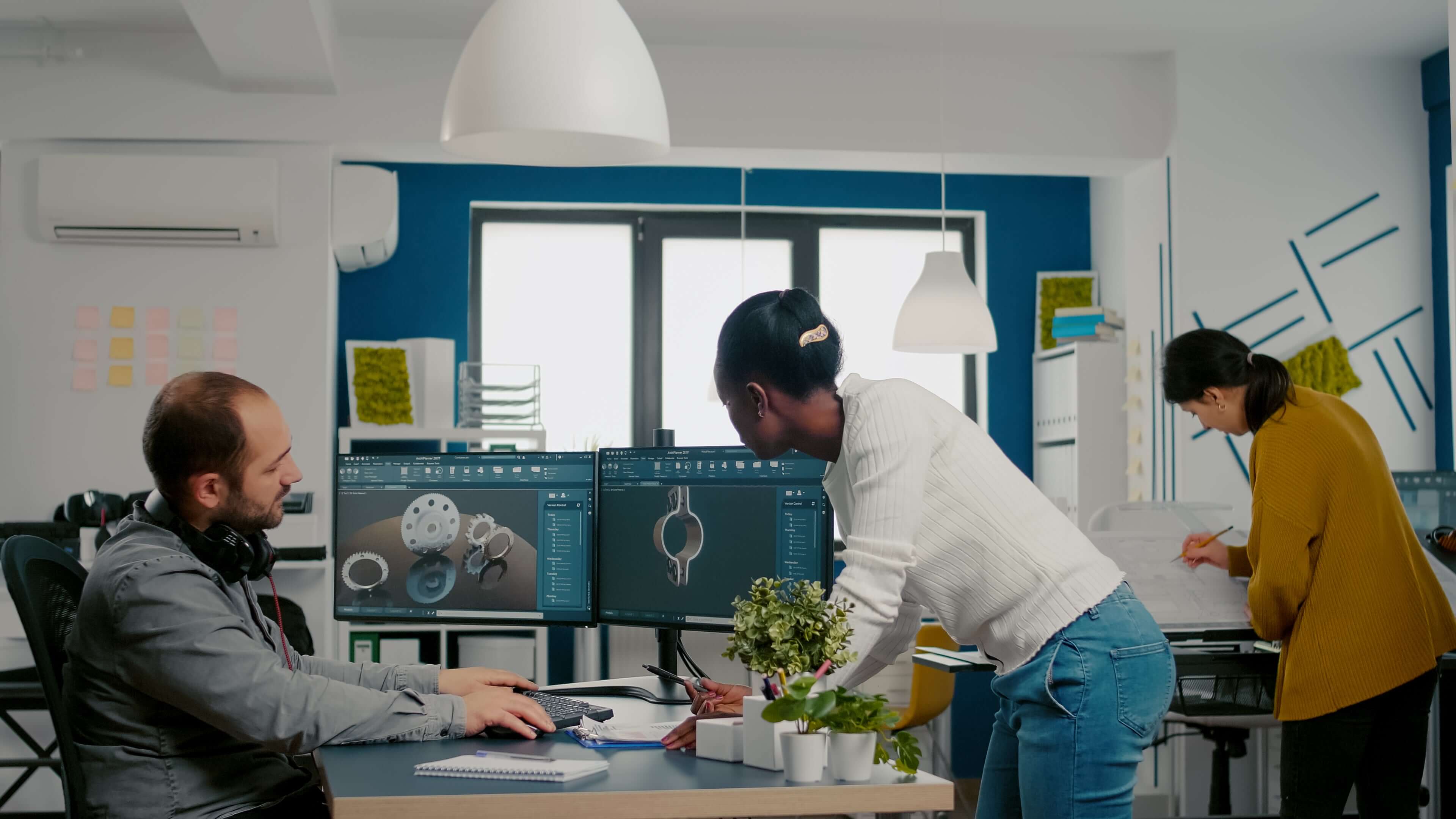Making CAD Accessible to Everyone
At Craft’n Build, our mission is to make high-quality design work available for everyone—whether you’re a seasoned CAD expert or you’ve never touched design software in your life. In interior and exterior design, as well as furniture-making, not everyone has CAD tools at their fingertips. But that shouldn’t stop you from enjoying the benefits of 3D CAD designs. You might be surprised how easy it can be to zoom, rotate, measure, comment, and print—just like you would with a simple photo!
And if you are an seasoned Pro you can save a ton of time by using our CAD files as base and modify it to your hearts content, getting a major head start.

If you are new or never used CAD software read this.
There are several apps that make it simple to view and explore 3D files.
Our focus here is on one of the easiest and most accessible options: Autodesk Viewer.
It’s free to sign up, works entirely online, and is compatible with almost any device—desktop computers (Windows, Linux, Mac), tablets (Windows, iOS, Android), and mobile phones (iOS, Android).
No matter where you are, you can open your Craft’n Build files and interact with them on the spot.
Getting Started
Once you’ve downloaded a Craft’n Build design, simply upload it to the Autodesk Viewer. You’ll then have a whole range of intuitive features at your fingertips—no CAD experience required:
You can access AutoDesk Viewer hereZoom
Zoom in and out to examine every detail. Get up close to see precisely how pieces fit together, or pull back to see the bigger picture.
Check below video for a peek at the ZOOM function
orbit
Rotate your design from any angle. Check out every side, underside, or tricky corner you’d like to explore in full 3D.
Check below video for a peek at the ORBIT function
Measure
Need to know if a piece will fit in a tight space? Use the measuring tool to quickly size up furniture or architectural elements—right from your phone or tablet.
Check below video for a peek at the MEASURE function
Section
Slice through the design to see internal constructions or features—like how deep a drawer is or how different parts connect inside.
Check below video for a peek at the SECTION function
Explode
Break the design into separate components for a clearer understanding of how everything fits together. Perfect for planning assemblies or visualizing complex builds.
Check below video for a peek at the EXPLODE function
Finally, print out any view you see on screen—whether you want your measurements, a certain section cut, or a full exploded view.
Check below video for a peek at the PRINT function
What is an .stp (STEP) File

A .stp file—often referred to by its full name, STEP (Standard for the Exchange of Product Model Data)—is one of the most universally recognized 3D file formats in the engineering and manufacturing world. Originally developed under ISO 10303 in the late 1980s and first published in 1994, STEP was conceived with a clear mission: to create a vendor-neutral format that would enable smooth 3D data exchange across different CAD, CAM, and CAE platforms.
Why .stp Is Ideal for Craft’n Build
Craft’n Build is all about enabling flexible, high-quality designs that can be readily shared with collaborators—no matter what software they’re using. Because .stp files adhere to open international standards, they can be imported or exported in virtually every professional CAD suite. This cross-compatibility opens the door to a wide array of uses:
- CAD Software: Whether you use popular professional suites (like SolidWorks, Creo, or CATIA) or free, open-source tools, .stp files can be easily imported for further design modifications.
- Visualization & Rendering: 3D artists and product designers often rely on visual software (KeyShot, Blender, etc.) to produce realistic product renderings or animations. STEP files provide precise geometry without locking you into a specific design environment.
- Mold Making & CNC: In manufacturing, toolmakers and CNC programmers require geometrically accurate part data. .stp files ensure that complex shapes transfer accurately into mold design or CNC toolpaths.
- 3D Printing: Most slicing programs that drive 3D printers can import .stp files for building prototypes or final products. This reduces the need for intermediate file conversions that may degrade model quality.
- Viewers and Collaboration Tools: Many free or low-cost 3D viewers support .stp files, making it easier for teams, clients, and stakeholders to review parts without needing a full CAD license.
A Versatile Format for the Future
The longevity and adaptability of the .stp standard speak to its value. Over the years, ISO has continued to refine the STEP specification, adding new features that capture more detailed product manufacturing information (PMI). By using .stp files in Craft’n Build, you ensure your designs remain highly compatible, shareable, and ready for any stage of development—from initial sketches to final production.
In short, .stp files give you the ultimate freedom to collaborate with anyone, anywhere, on almost any hardware or software platform. That is precisely why it’s the top choice for a future-proof, industry-ready design workflow in Craft’n Build.
How to use .stp files with your software
For those with experience and or professional skills with a software brand, .stp Design files from Craft'n Build can be opened/imported directly into your favorite software. Once imported it becomes your native format and you can use all your features for your firther development of the design.
Below we have compiled a list of the most important CAD and 3D model software. Plust a link to the software information on handling of .stp files.
- Rhino3D
Opening step files in Rhino is automatic, you can open the file, insert the file and several other ways.
rhino3d.com - Fusion360
Fusion360 use the upload function to import step files, the process is automatic.
Autodesk.com - Solidworks
SOLIDWORKS 3D Interconnect can read STEP, IGES, and ACIS file formats. SOLIDWORKS 3D Interconnect can read reference planes and user-defined attributes or custom properties from these neutral formats.
solidworks.com - Catia
In Catia go to: File > open > (In file type) select "All Files" > Select STEP file > open it. Catia will automatically convert the file and open it.
3ds.com - Inventor
You can import a STEP or IGES file to a new or existing part. You can also place the file in an assembly.
autodesk.com - AutoCad
You can import a STEP or IGES files.
autodesk.com - PTC Creo
You can import a STEP or IGES files.
ptc.creo - Siement NX
You can import a STEP or IGES files.
sw.siemens.com - Onshape
You can import a STEP or IGES files.
onshape.com - FreeCad
You can import a STEP or IGES files.
freecad.org - Sketchup
You can import a STEP or IGES files.
sketchup.com - Blender
You can import a STEP or IGES files.
blender.org - Keyshot
You can import a STEP or IGES files.
keyshot.com - 3DS Max
You can import a STEP or IGES files.
autodesk.com
Above list is just the most common brands, there are many other software packages that can work with step files. If you ever run into a problem with importing one of our design files please let us know so we can try to help you out.